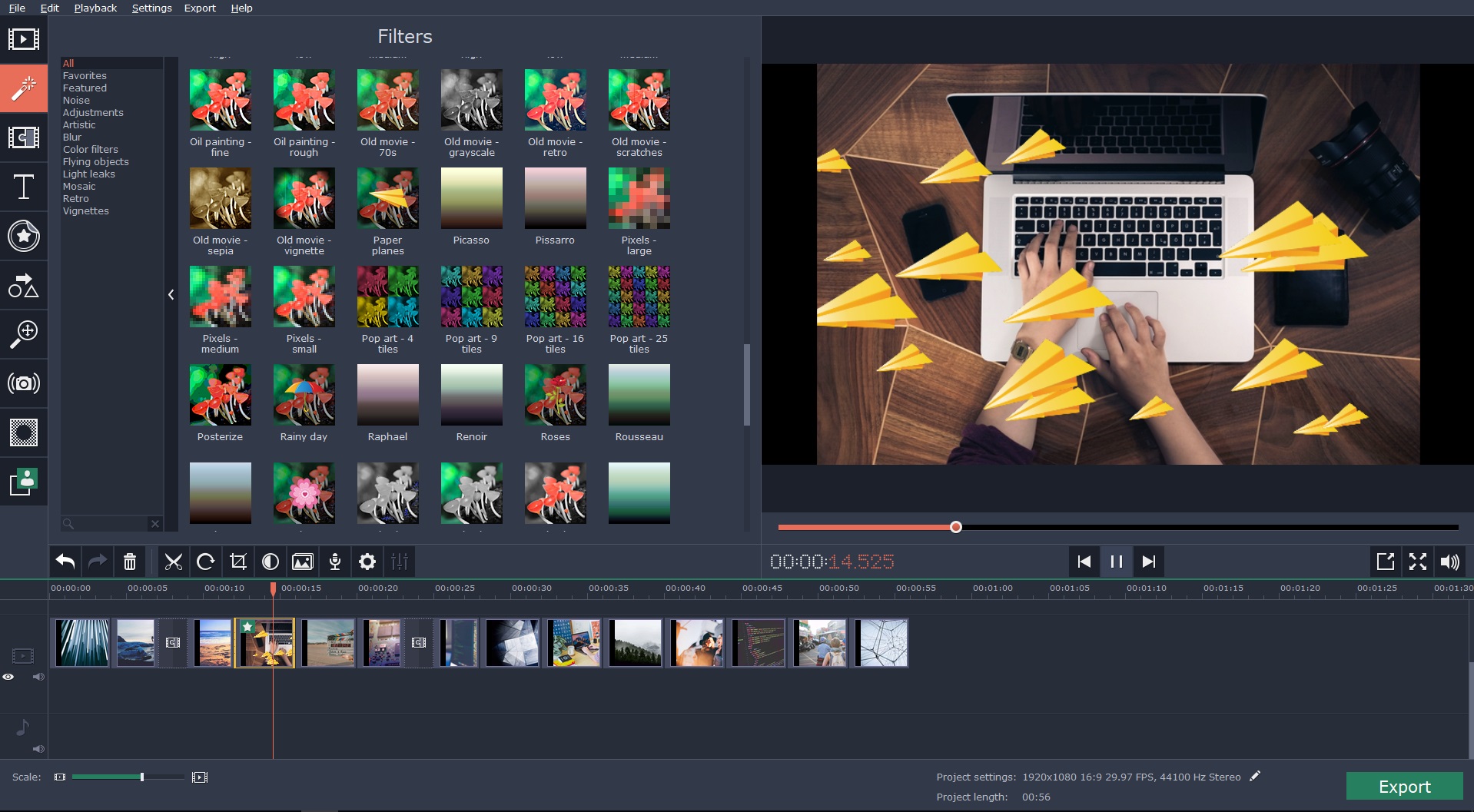Normally when you record a video, you probably won’t need to use all of it. In fact a big part of compiling a video consists of merging separate clips together, splitting them into segments, arranging them differently, and trimming out any parts that aren’t needed.
Loosely speaking all of that is referred to as ‘cutting’ the video, due to the fact that once upon a time physical film was literally ‘cut’ and connected to compile videos. Fortunately you don’t need to do that if you want to cut your video, and you can use Movavi Video Editor instead.
Essentially Movavi Video Editor will let you do everything you need to cut video, including combining videos, splitting them into segments, trimming out unwanted parts, or arranging video segments in a particular order. More importantly it will make it easy and straightforward, so you won’t end up tying yourself in knots trying to get it done.
If you want to cut a particular video, you should launch Movavi Video Editor and click on the ‘Create project in full feature mode’ option. When the editor opens up, you should then click on the ‘Add Media Files’ button and select the video you want to cut, or drag and drop it into the ‘Timeline’ area in the lower part of the interface.
To split a video using Movavi Video Editor, click on it in the ‘Timeline’ so that it is selected then move the red marker to the point where you want to split it. Next click on the ‘Split’ icon (i.e. the scissors) in the row of icons right above the ‘Timeline’. Sometimes you may have to split a video twice to isolate a segment that is in the middle of the video.
Assuming you want to delete a video segment using Movavi Video Editor, click on the segment in the ‘Timeline’ then press the ‘Delete’ key on your keyboard. Alternatively, you could right-click the segment and select ‘Delete’ in the menu that appears.
Of course if you want to combine videos you could just add them to Movavi Video Editor then drag them (or any other video segments) around in the ‘Timeline’ to arrange them in the right order. When you’re done you just need to click ‘Export’ to save the video you’ve compiled.
Make no mistake there are lots of other features in Movavi Video Editor that could help you to do far more than just cut a video together. Its tools will enable you to enhance the video quality, fix any issues, apply special effects and filters, include audio tracks, add captions, insert animated transitions, and more.
Between all the features in Movavi Video Editor and the fact that it is so easy to use, you should have no problem coming up with exactly the type of videos you want. In fact with a bit of planning and a dash or two of creativity your videos will look as impressive as if they’d been professionally produced.