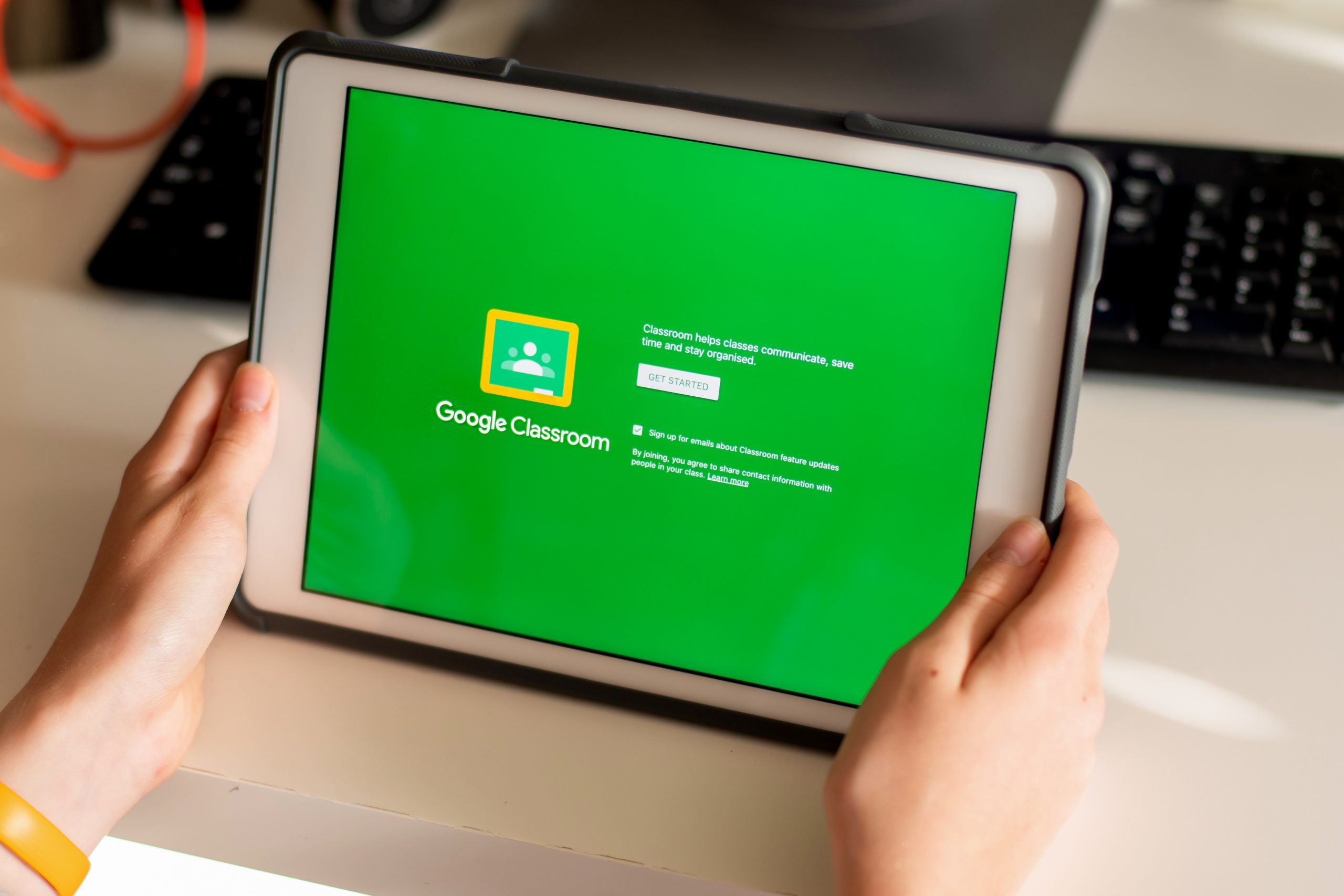Google Classroom, right now, teachers are jumping on board with it…., sink or swim! So in this article, I am going to give you 10 Google Classroom tips for remote learning. During the unprecedented time of close school downs, Google Classroom has become a must-have software to distribute, communicate, and remote learning assignments.
This following post will give specific tips to help maximize the effectiveness of using Google Classroom while remote learning.
What is Google Classroom
Not everyone has the necessary training or been given a complete explanation of what Google Classroom is. Google Classroom is an integral part of applications by G Suite for Education. Google Classroom is NOT the term for using various Google tools in the classroom. Google Classroom is an app for both mobile and web. The Google Classroom application is made to help students and teachers communicate and collaborate, manage assignments paperlessly, and stay organized. Google Classroom is an excellent platform for students to support remote learning.
The following tips are just best practices with Google Classroom, no matter when or how you are using it. But others are much more specifically designed to help teachers use this tool during this time of remote learning.
1. Collaborate with Other Teachers for a Consistent Workflow
One of the best things you can do to help your students (and parents) is to collaborate with the teachers in the grade level and on your campus to be consistent for all students. If every teacher is doing something different, this only complicates things further. This streamlines things for students who have multiple teachers. Students who only have one teacher may have siblings in other grades. If all the children in the home receive a consistent message, workflow, and checklist, it will be that much easier on students and parents, and YOU, the teacher. For example, organize Google Classroom with a similar topic strategy, as the one suggested in #3. Must use similar weekly checklists and communications methods to eliminate excuses and confusion. Must avoid sending students to different locations and websites to get assignments and communication from your teachers. If students and teachers are all using Google Classroom, use it consistently. Make Google Classroom your one-stop-shop for jobs, announcements, and discussion.
2. Use a Checklist for Daily and Weekly
Depending on the requirements of the school, this could be a daily checklist or a weekly checklist. The latter option seems to be more prevalent and succinct. For elementary, this might be an all-subject checklist. In secondary, this is most likely by subject. How you create a checklist is up to you. This could be a simple a Google Sheet, Google Doc list, added to a Google Slide, or just listed in the assignment. Some schools and teachers are getting detailed, but keeping things simple will be easier for you, your students, and your parents. With either of the above types of checklists, you require to assign through Google Classroom and “make a copy” for every student. If teachers need to make a copy of the checklist for every student who is recommended, you should add the option before you assign it to students. If you don’t, you might have to delete the assignment and start over. Students cannot choose the make a copy option after they have already assigned it.
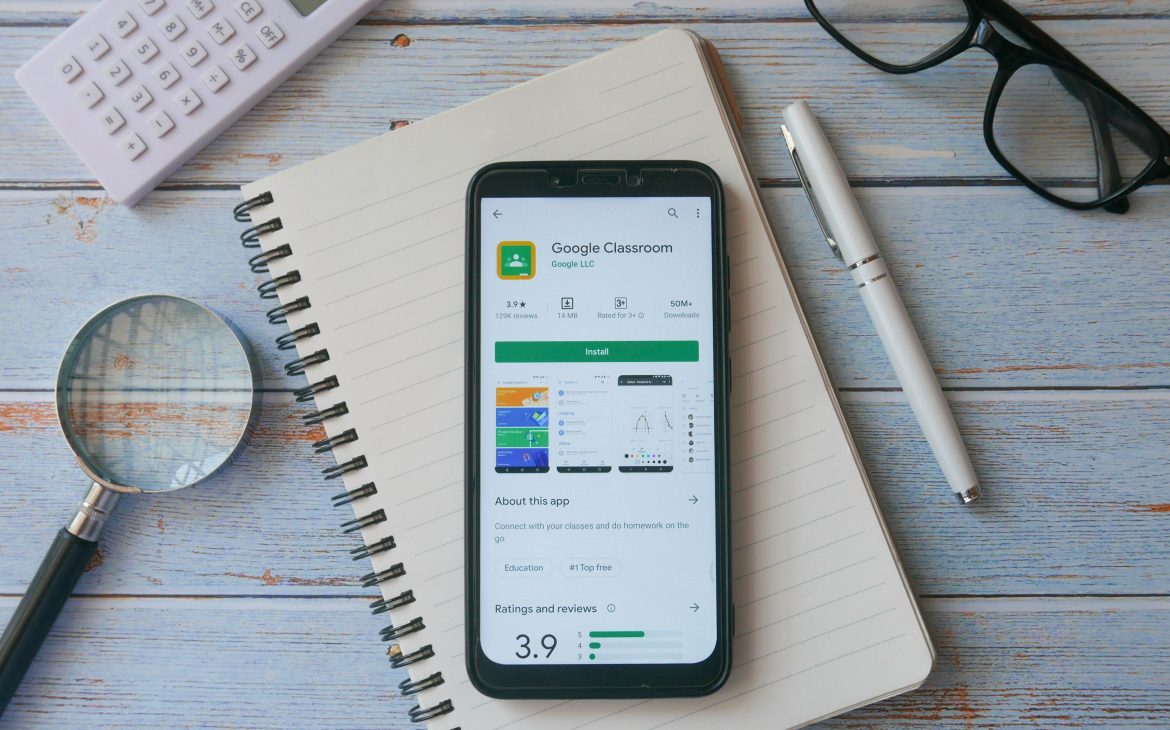
3. Use a Weekly Topic to Organize Assignments
Under normal circumstances, I would usually recommend a variety of topics to address the needs of individual teachers and students, but right now, we need simplicity. From the Classwork page, you can create topics to organize assignments and materials. Since many schools are embracing a weekly assignment strategy, creating a theme for the week is very logical. If the school is still distributing many assignments per day, try using a “TODAY” topic. Click on the “Create” button, after that select “Topic.” Create a topic for the week, like “Weekly Assignments Due May 25,” to also make it clear when these assignments are due.
4. Create “Resources and Tutorials Topic” and Keep it at the top of the Classwork Page
As you try to assist parents and students at home, you might find yourself sharing and cheat sheets, creating tutorials, and other resources. Make it easy to find by creating a unique topic and keeping the item at the top of the page.
Tip: Click-and-drag to move around and organize the Classwork. I will suggest keeping the resource topic at the top, and the subject of the weekly assignment for the current week in the number 2 spot.

5. Differentiate Assignments
While creating an assignment in Google Classroom, you have the option to select “All Students,” or you can just click the drop-down and choose a student or a group. It comes in handy for modifications as trying to meet the needs of all students. Google Classroom provides teachers the ability to differentiate assignments. Every student doesn’t have to receive the same task at the same time. While creating a new assignment, click on the drop-down arrow of students and uncheck “all students,” only check the students who need that particular assignment.
It is excellent for group differentiation, as well as modifications, PBL, and even enrichment.
6. Bookmarking the Classwork Page
Google Classroom tip can save you time! Navigation in Google Classroom might be frustrating and take a click to get where you want to go. Since the majority of time will be spent on the Classwork page, bookmarking it is recommended. In Google Chrome, you may add it to the bookmarks bar for your quick access. To enable the bookmarks bar, click 3 dots near the top-right in Chrome, select bookmarks, and make sure the bookmarks bar is enabled. You should simply click-and-drag the lock next to the URL in the Omnibox to add the bookmark to the bar.
Right-click on the bookmark to edit the name or shorten it.
7. Use Keyboard Shortcut: Cntrl + F to Find Words and Numbers in Classroom
Even the organized Classwork page can become long after weeks of assignments. To use the keyboard shortcut, do this, Control + F (Command + F on a mac), to help search for assignment numbers and keywords on the page.
8. Adjust Student Permissions
The Google Classroom allows students to post and comment in the Stream as default. During remote learning, you might find the feature helpful, or it might be causing issues. You decide what is best for students. Posts are questions, ideas, or information that students share. Students may add files like images, links, or YouTube videos to their positions. Comments are text-only responses to the posts. Students can not edit their posts or comments, but students can delete them. Teachers can remove any of the posts or comments and see deleted posts and comments.
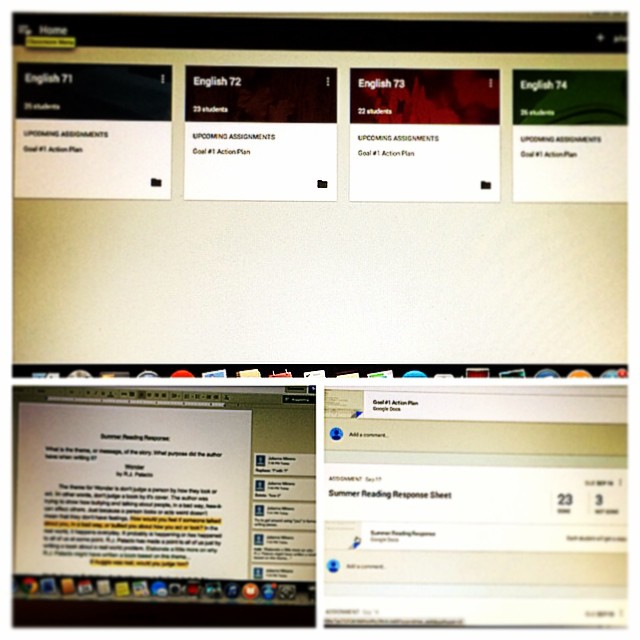
9. Customizing the Stream
Teachers may get annoyed with the Stream, where we post announcements and see notifications of new items that have been added to the Classwork page. Teachers may customize what appears on the page for each class. Inside the level, go the settings icon near the top-right and scroll down to the “General” Sections. The Stream is the Google Classroom communication hub. This is where we post announcements and keep students informed. By default, the Stream may also show notifications of new items posted on the classwork page. For some, this might feel like duplication and can muddy up the Stream. If we are using the Classwork page, we can choose a collapsed or expanded view for Classwork notifications on the Stream page. We can hide them entirely from the Stream page. Go to classroom.google.com. Click the class. Click Settings, on the Stream page, next to Classwork on the Stream, Under General, select the option as required.
10. Customize Notifications to Preserve Sanity!
Teachers have a love and hate relationship with Google Classroom notifications. We may customize in the settings by Going to the main menu, three lines in the top left corner. We are selecting Settings at the bottom of the menu.
Scrolling down to the bottom and click the drop-down arrow to see all of the notification options for each class. Toggle them on and off to fit the needs. As we learn and adapt during the remote learning time, please remember it is new to everyone. Take a deep breath and accept that it is not going to be perfect. Google Classroom might not do everything on your wishlist. Good God… no one trained us to do, and send virtual hugs to your students who miss you!